Настройка WDS Сервера Шаг [8] Добавление ПО
Шаг [1] Инсталляция ПO
Шаг [2] Конфигурация WDS
Шаг [3] Конфигурация MDT
Шаг [4] Добавление OS
Шаг [5] Делегирование полномочий для добавление компьютеров в домен
Шаг [6] Редактирование файла CustomSettings.ini
Шаг [7] Создание Task Sequence
Шаг [8] Добавление ПО
Итак, мы реализовали установку Windows 10 по сети в режиме Silent mode (тихой установки — без вопросов). Теперь пришло время сделать тоже для некоторых программ. Это распространенные программы, которые обычно есть на каждом офисном компьютере. Если вам нужно добавить установку какой-либо программы, то на официальном сайте разработчика программы ищем информацию по Silent mode.
В этой статье описана установка следующих программ:
7Zip
Google Chrome
Mozilla Firefox
Notepad++
Foxit Reader
Adobe Reader DC
MS Office
Для того, что бы добавить установку программ в режиме Silent mode после установки ОС — нужно сделать следующее:
— Добавить все нужные программы в MDT.
— Создать пакет из добавленных программ и подключить его в Task Sequence.
Добавление программы
Заходим в MDT Deployment Share -> Applications -> правой кнопкой мыши -> New Application
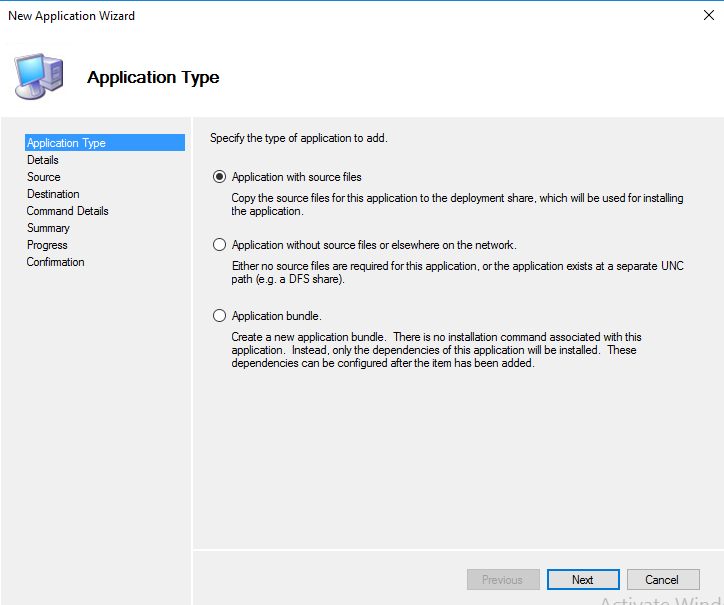
Задаем имя — обязательно, все остальное — опционально.
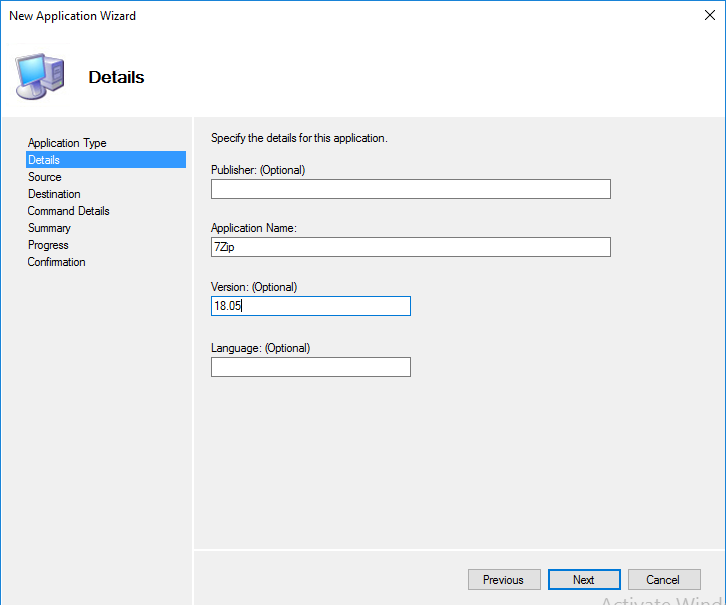
Далее выбираем папку с программой. Если вы скачали программу состоящую из 1 файла, то все равно нужно создать папку и его туда переместить.
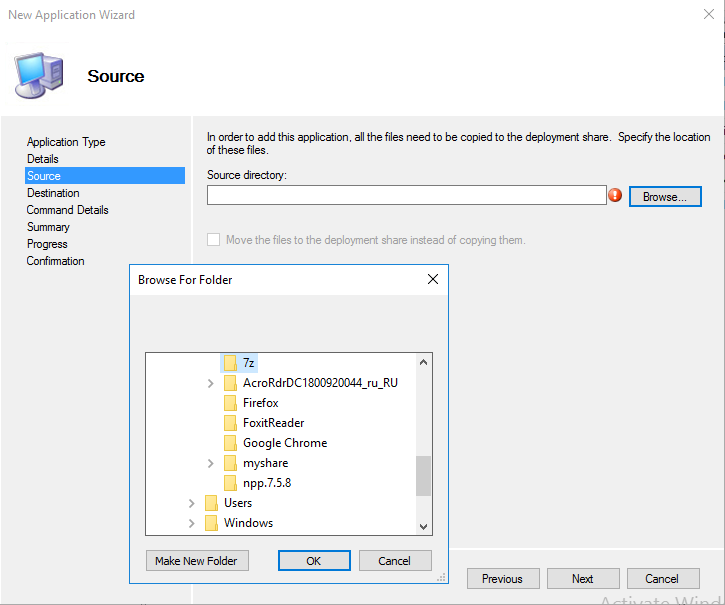
Если поставить галочку в пункте Move the files to the deployment share instead of copying them, то папка-источник будет перенесена в MDT, то есть у вас будет 1 папка с программой на сервере, а не две.
Далее нам показано, какое название будет у папки с программой. Можно название изменить.
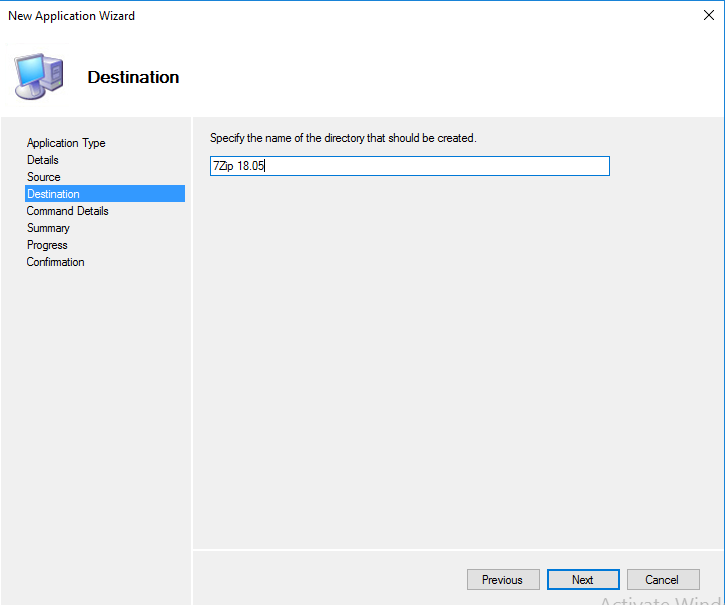
А дальше наступает самый важный момент. Это строка Command line.
Именно ее корректное заполнение приведет к установке ПО или нет — если допущена ошибка.
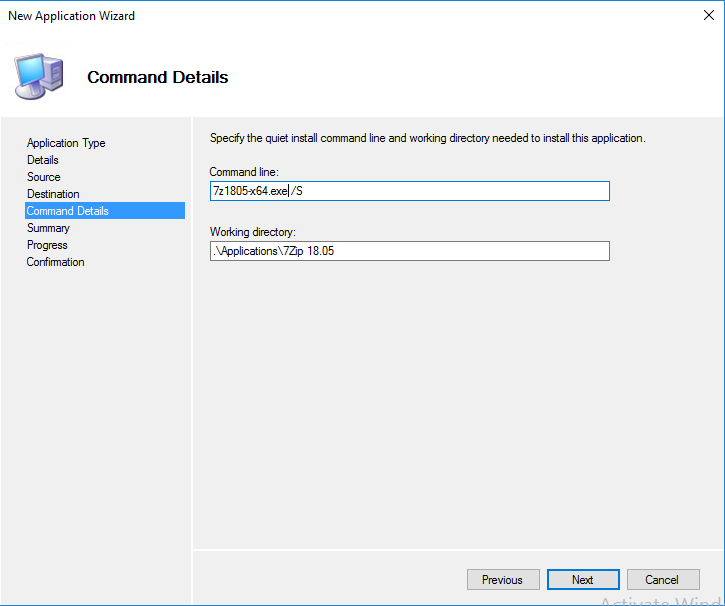
Далее видим результирующие ответы на наши действия.
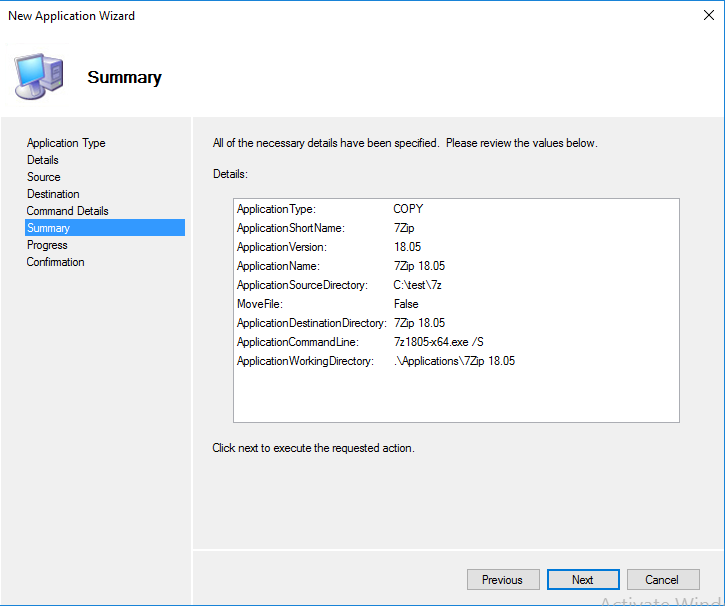
Нажимаем далее — происходит импорт программы и создание итема в MDT и выводится результат нашей работы.
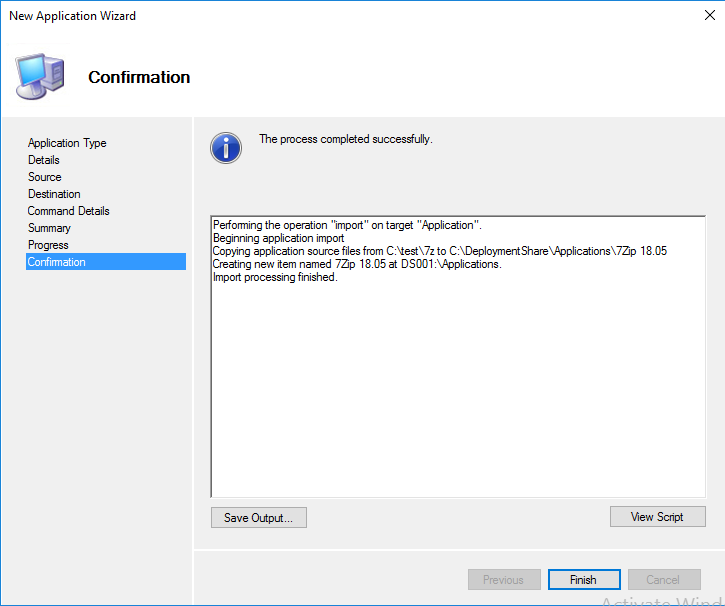
Создание пакета программ
Заходим в MDT -> Applications -> правой кнопкой мыши -> New Application
Выбираем:
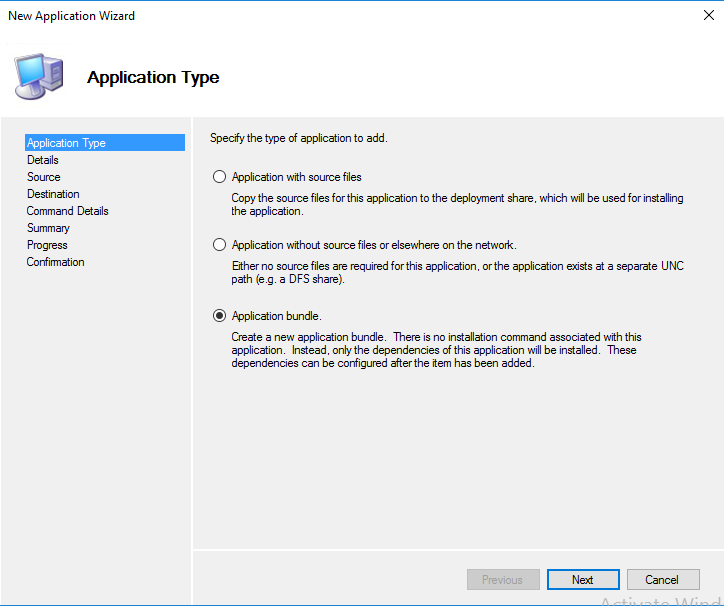
Задаем имя — обязательно, все остальное — опционально.
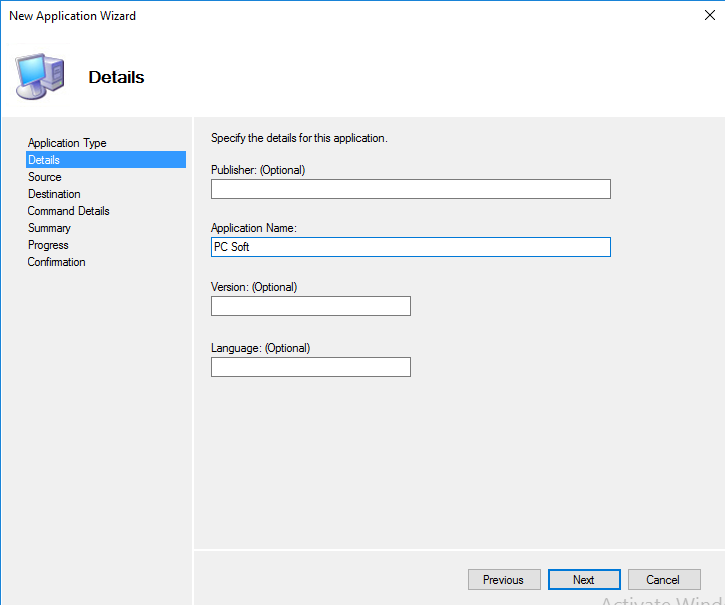
Далее видим результирующие ответы на наши действия.
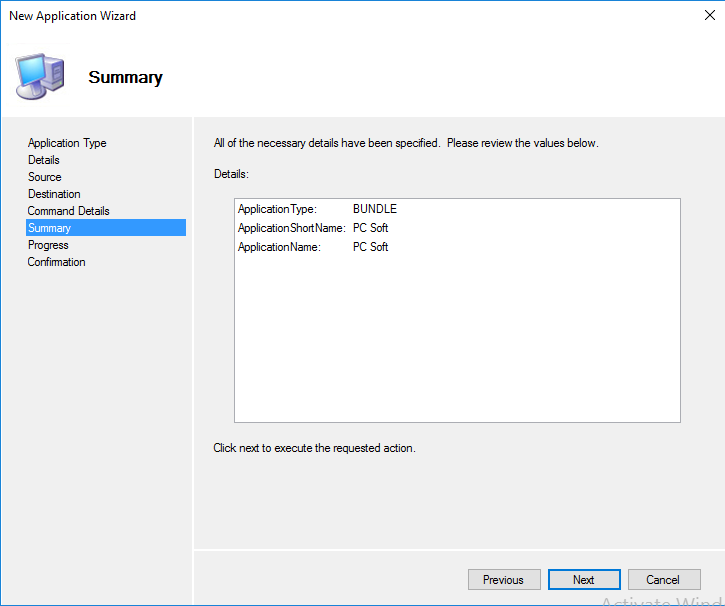
Нажимаем далее — происходит создание итема в MDT и выводится результат нашей работы.
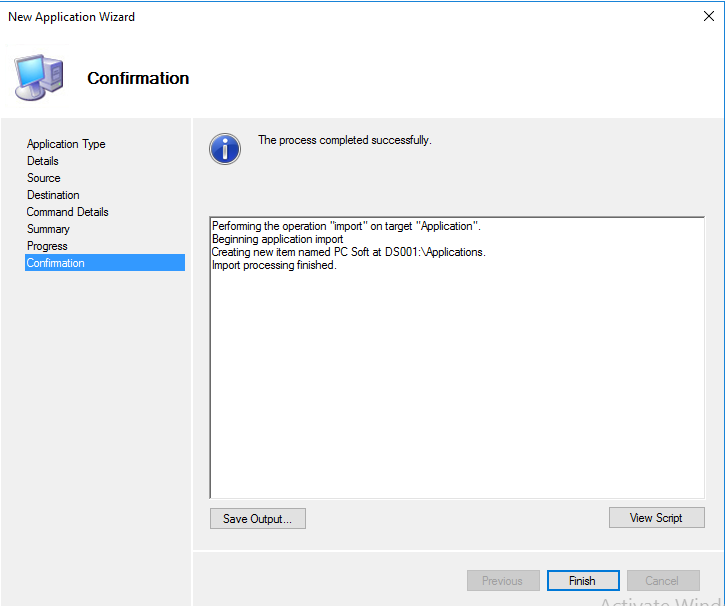
Теперь нужно добавить программы в пакет программ.
Кликаем правой кнопкой мыши по созданному пакету — выбираем Properties. Переходим на последнюю вкладку Dependencies.
Нажимаем на желтый значок в виде звездочки или солнышка с надписью Add.
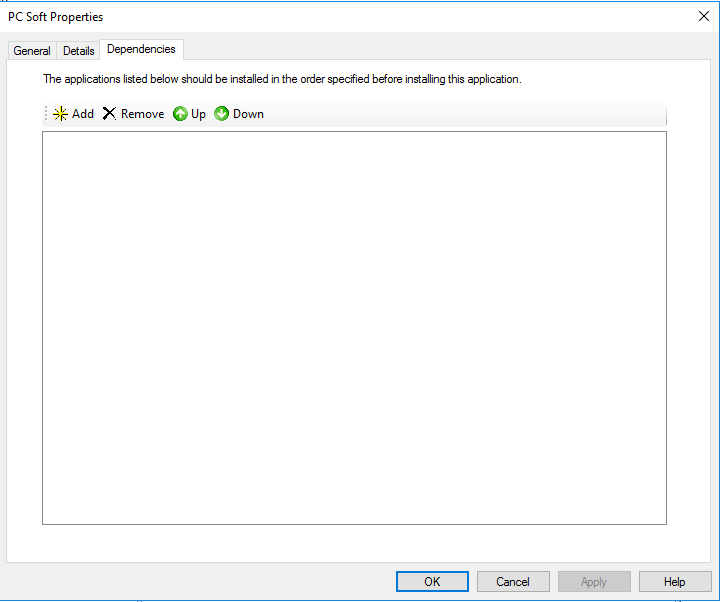
Откроется новое окно со списком программ в MDT. Ставим галочки напротив нужных программ — нажимаем OK.
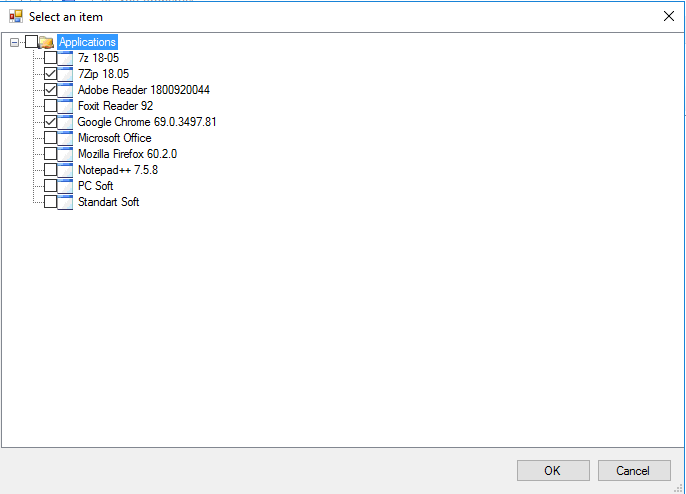
Видим результат наших действий. Нажимаем Apply и OK.
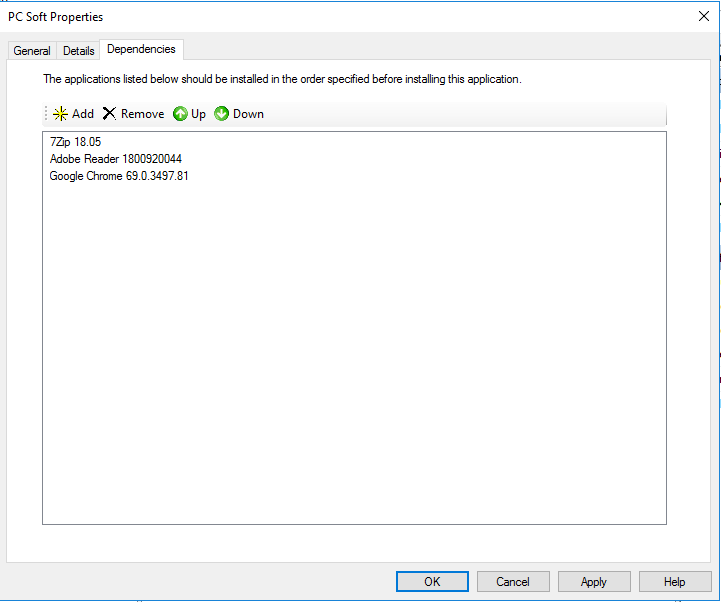
Добавляем наш пакет программ в Task Sequence
Выбираем нужный Task Sequence, кликаем правой кнопкой мыши — выбираем Properties. Переходим на вторую вкладку Task Sequence. Находим State Restore ->Install Applications. Справа выбираем Install a single application
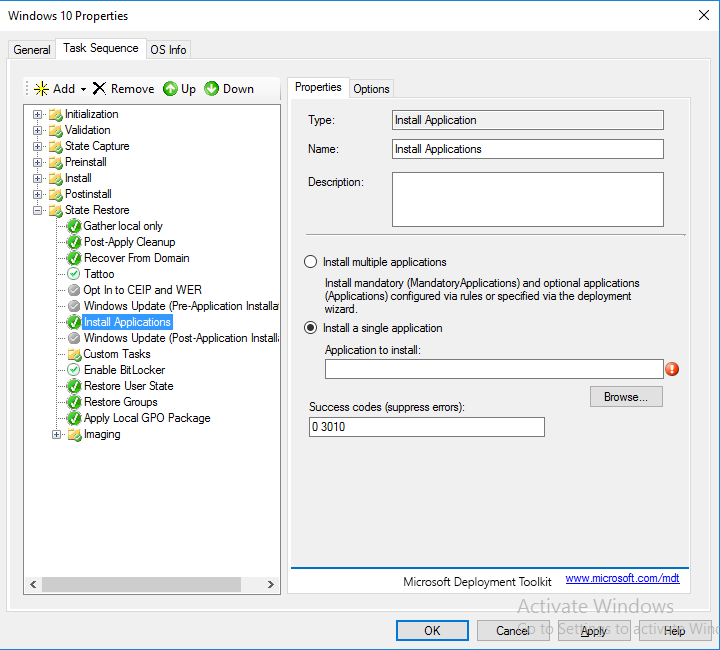
Выбираем нужный нам пакет:
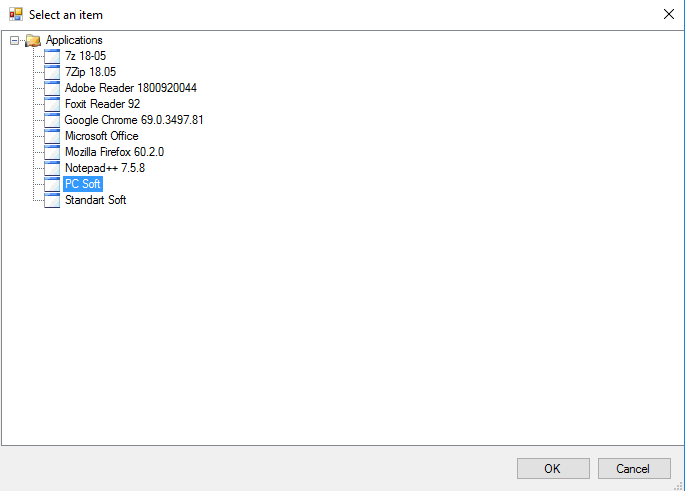
Сохраняем наши действия -> Apply ->OK
Обновляем MDT Deployment Share
Теперь после установки Windows будет установлен пакет программ.
Таким же способом можно добавить одну любую программу. Если нет необходимости/желания создавать пакеты программ, а нужно установить 2 программы, то в State Restore ->Install Applications копируем Install Applications и указываем источник второй программы и задаем имя Install Applications (если нужно).
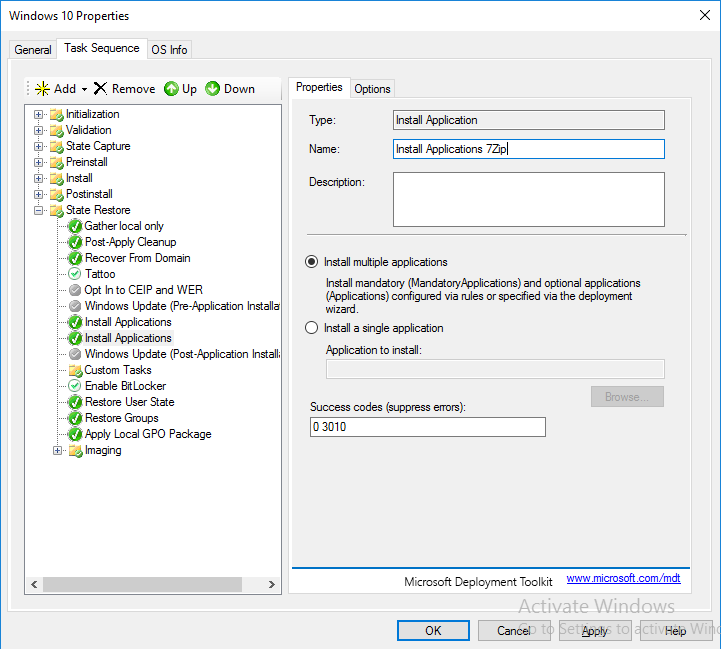
7Zip
Скачиваем exe файл с официального сайта.
В Command line указываем:
7z1805-x64.exe /S
Google Chrome
Скачиваем msi пакет с сайта https://download.my-chrome.ru
В Command line указываем:
msiexec.exe /i "googlechromestandaloneenterprise64.msi" /qb
Mozilla Firefox
Скачиваем exe файл на нужном языке с сайта https://www.mozilla.org/ru/firefox/organizations/all/
В Command line указываем:
Firefox Setup 60.2.0esr.exe /S /NoRestart
Notepad++
Скачиваем exe файл с официального сайта.
В Command line указываем:
npp.7.5.8.Installer.exe /S
Foxit Reader
Скачиваем msi пакет с http://cdn09.foxitsoftware.com/product/reader/desktop/win/9.2/FoxitReader92_enu_Setup.msi
В Command line указываем:
msiexec.exe /i FoxitReader92_enu_Setup.msi /qn /norestart STARTMENU_SHORTCUT="1" AUTO_UPDATE="0"
Дополнительную информацию можно получить здесь:
http://cdn01.foxitsoftware.com/pub/foxit/manual/reader/en_us/FoxitEnterpriseDeploymentAndConfiguration_90.pdf
Adobe Reader DC
Для тихой установка Adobe Reader DC потребуется создать файл .mdt.
Скачиваем нужную версию с сайта https://get.adobe.com/ru/reader/enterprise/
Кликаем правой кнопкой мыши по скаченному exe файлу -> Свойства -> ставим галочку Разблокировать
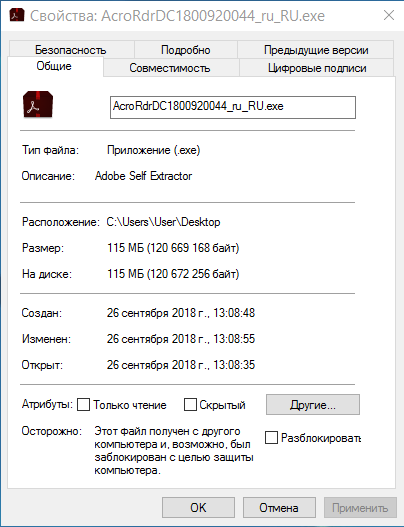
С помощью архиватора 7Zip распаковываем exe файл в папку.
С ftp://ftp.adobe.com/pub/adobe/acrobat/win/AcrobatDC/misc/ скачиваем Acrobat Customization Wizard DC for Windows.
Запускаем Wizard указываем путь к полученной ранее папке — открываем пакет .msi
Заходим в меню Transform -> Generate Transform.
Здесь нужно будет создать файл с расширением .mst
Он должен обязательно находится в той же папке, что и пакет .msi.
Вносим следующие изменения в пакет .msi.
Изменения НЕ СОХРАНЯТЬ!
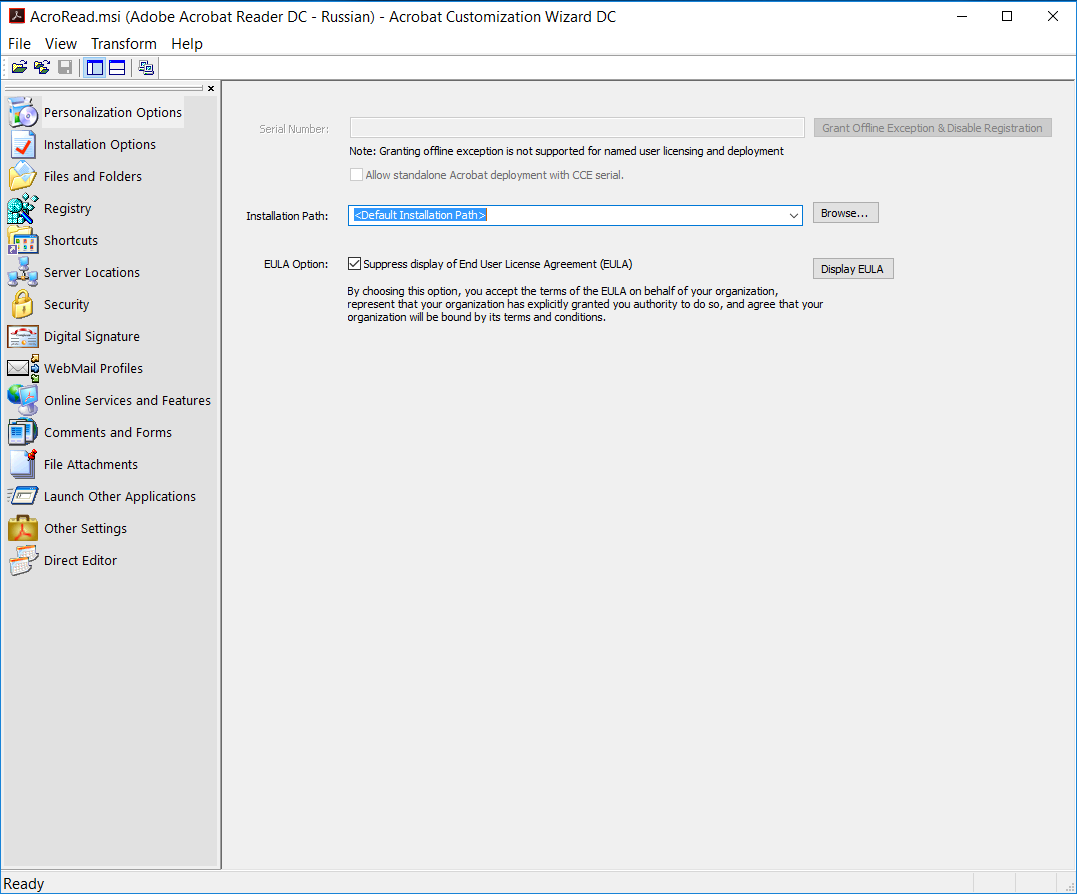
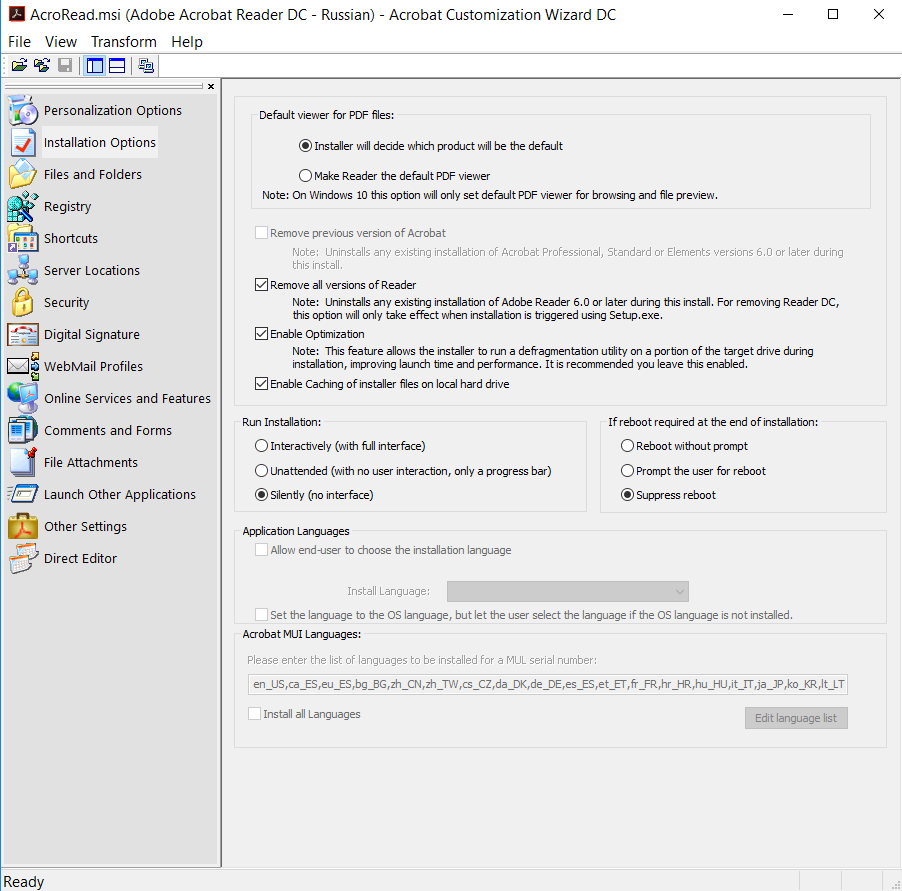
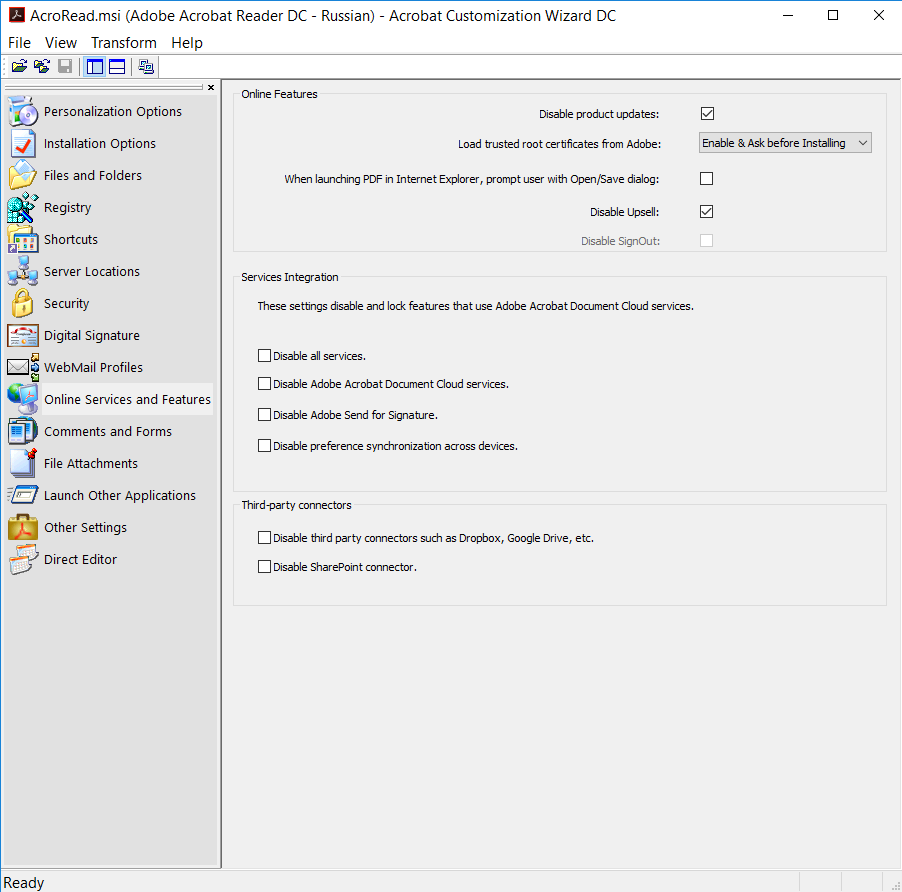
После внесенных изменений пересохраняем файл .mdt
Результирующий список файлов в папке:
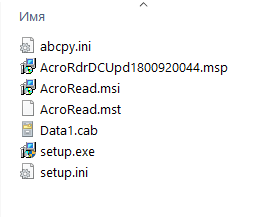
В Command line указываем:
msiexec /i AcroRead.msi ALLUSERS=TRUE TRANSFORMS=AcroRead.mst /quiet
MS Office
В MDT Deployment Share -> Applications ->New Application выбираем папку с MS Office -> и проходим все этапы мастера
В Command line указываем:
setup.exe
Далее нужно настроить тихую установку.
В Applications выбираем созданный MS Office -> Properties -> Переходим на последнюю вкладку Office Products.
Справа внизу нажимаем на кнопку Office Customization Tools
Нажимаем OK на всплывающем окне.
Выбираем создание нового файла, нажимаем OK.
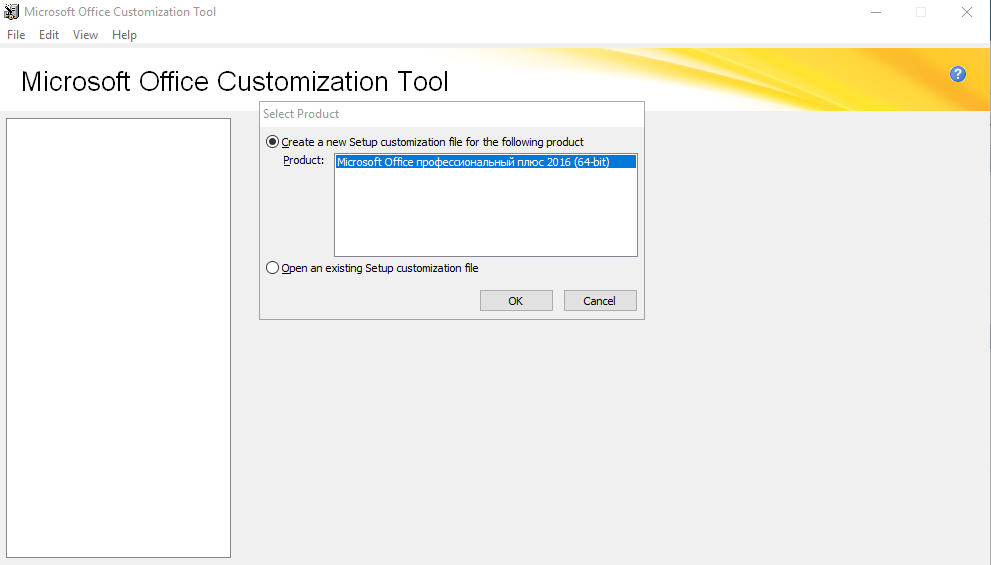
В верхнем меню выбираем File ->Save as -> указываем путь к папке D:\DeploymentShare\Applications\Microsoft Office\updates и сохраняем файл под именем 0deploy расширение .msp
НА ЗАМЕТКУ!
Начинать название файла с 0 - рекомендация Microsoft.
Далее приступаем к самой конфигурации:
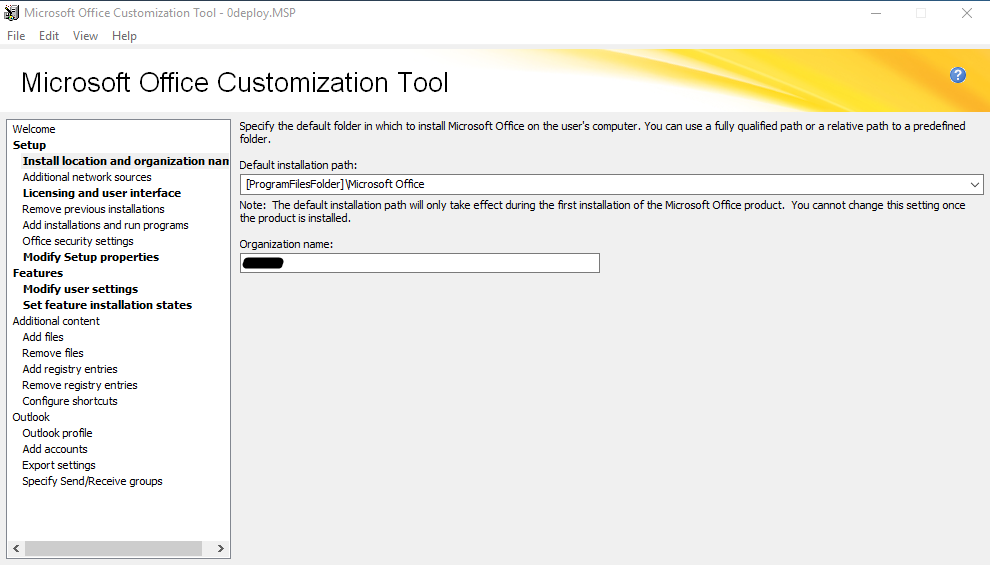
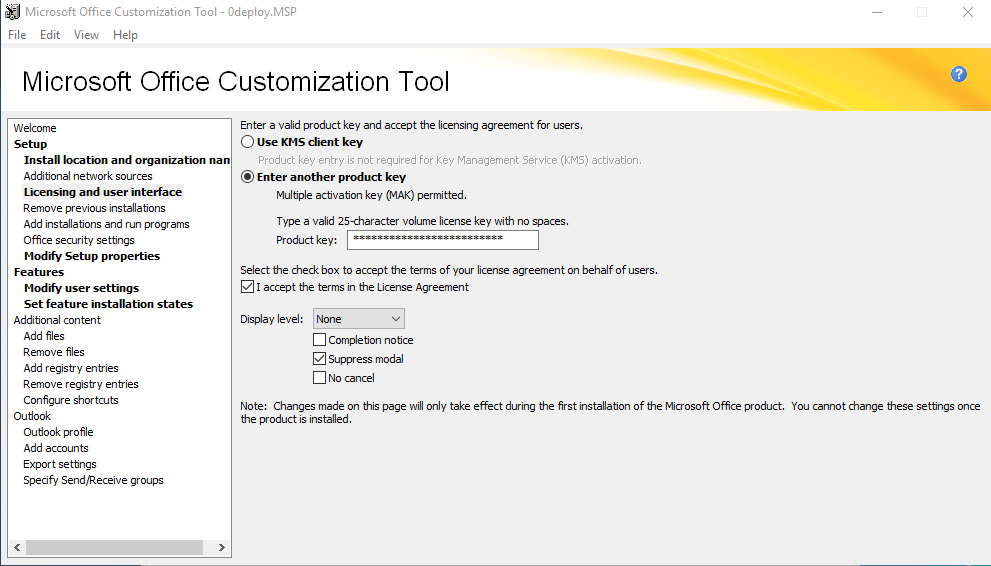
Если у в вашей организации ключ MAK — то после инсталляции при первом запуске Office необходимо будет зарегистрировать ключ на Microsoft через Интернет.
Добавляем две настройки:
SETUP_REBOOT Never
AUTO_ACTIVATE 1
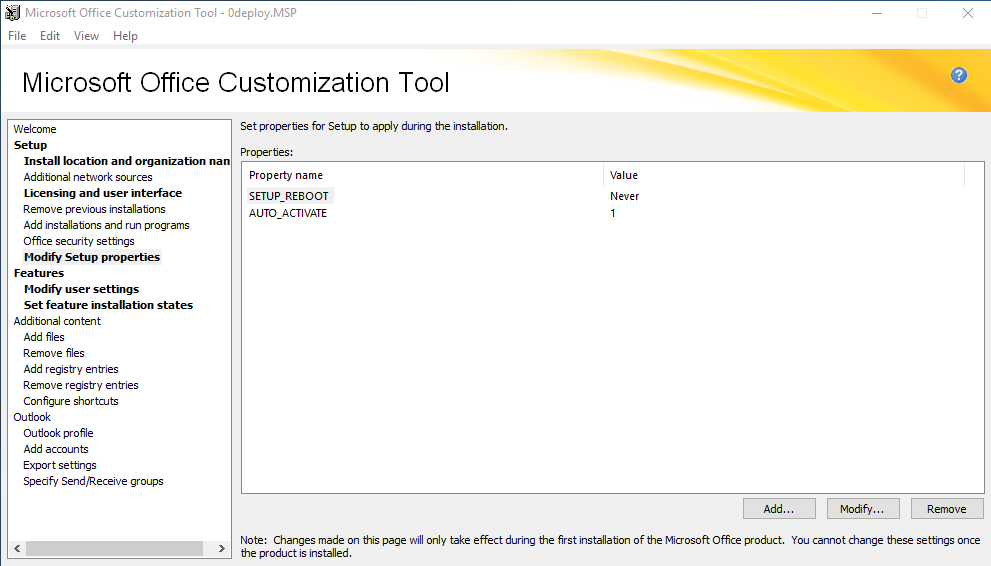
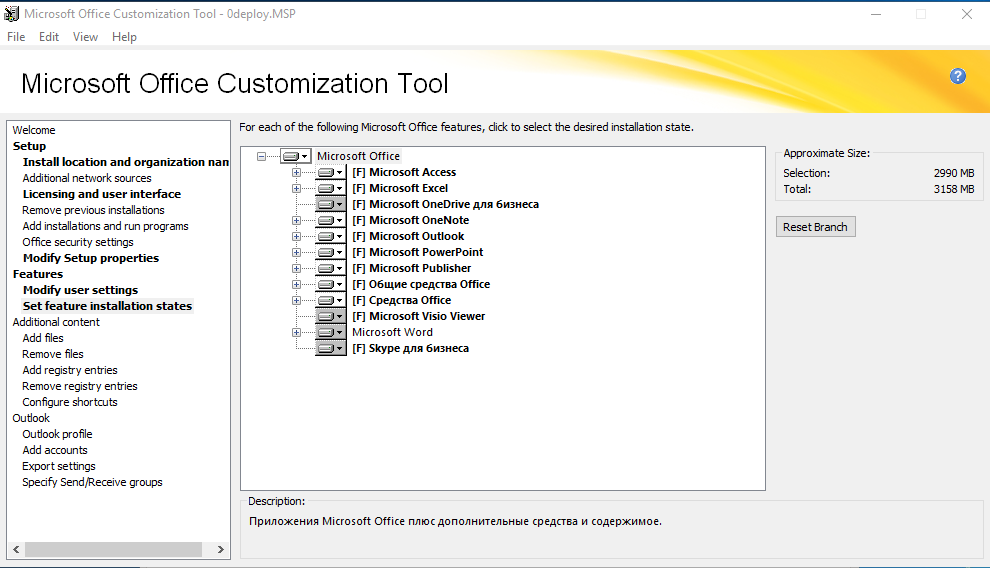
Далее заходим в Modify user settings для отключения окон от Microsoft:
Microsoft Office 2016 -> Privacy -> Trust Center -> Disable Opt-in Wizard on First Run
Microsoft Office 2016 -> First Run -> Disable First Run Movie ->Disable Office First Run on application boot
Сохраняем внесенные изменения.
Если потребуется перенести тихую установку на другой WDS Сервер, то после добавления в MDT Deployment Share самого MS Office скопируйте папку updates на новый сервер.
Обновление Windows
Если нужно установить обновления для Windows после установки, то заходим в нужный Task и включаем обновление. По умолчанию эта опция отключена. Обновления также будут установлены для MS Office.
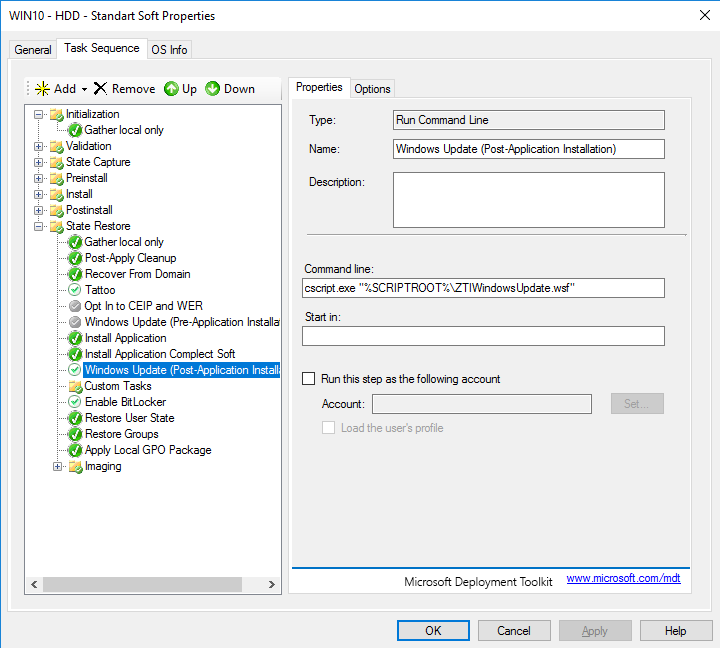
Настройка WDS Сервера по шагам:
Шаг [1] Инсталляция ПO
Шаг [2] Конфигурация WDS
Шаг [3] Конфигурация MDT
Шаг [4] Добавление OS
Шаг [5] Делегирование полномочий для добавление компьютеров в домен
Шаг [6] Редактирование файла CustomSettings.ini
Шаг [7] Создание Task Sequence
Шаг [8] Добавление ПО