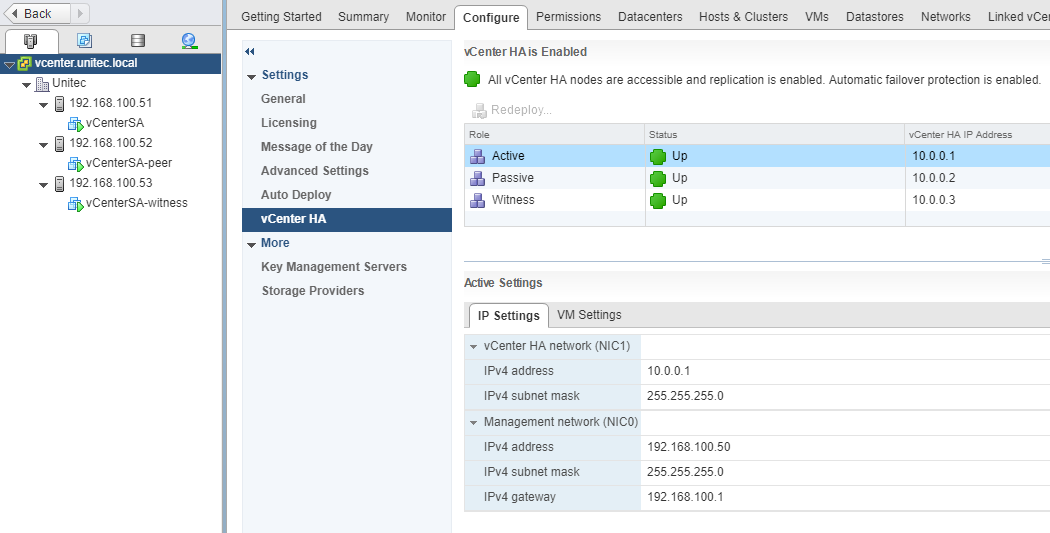Конфигурирование VMware vCenter Server 6.5 High Availability (HA) — Advanced Option
Конфигурирование vCenter HA Advanced Option, как и для Basic Option следует начинать с конфигурации сети.
О конфигурации сети смотрите здесь.
Далее вручную добавляем второй сетевой адаптер к vCenter Server.
Указываем к какой сети подключен адаптер.
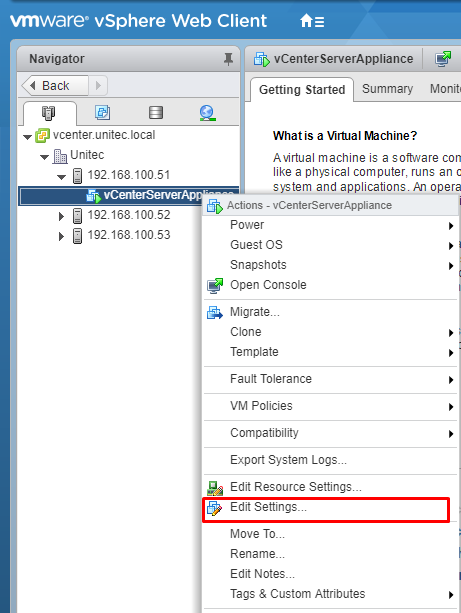
Выбираем Edit Settings 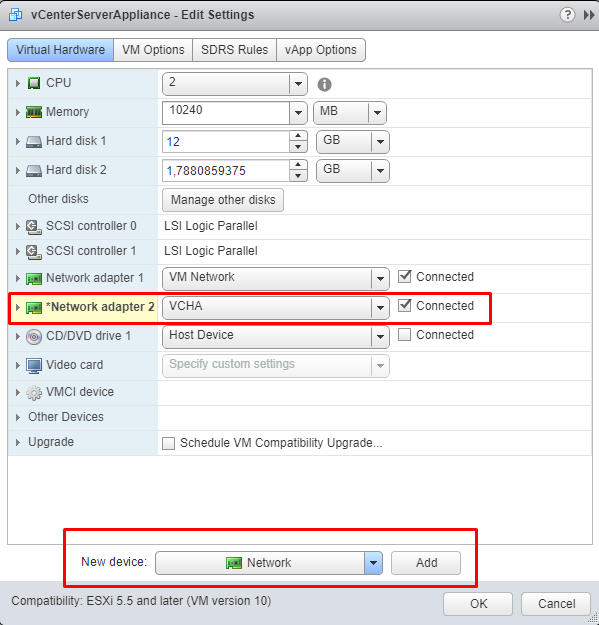
Добавляем адаптер и выбираем сеть
После добавления адаптер будет выключен. Его нужно включить и назначить IP-адрес и подсеть для сети HA.
Переходим в System Configuration.
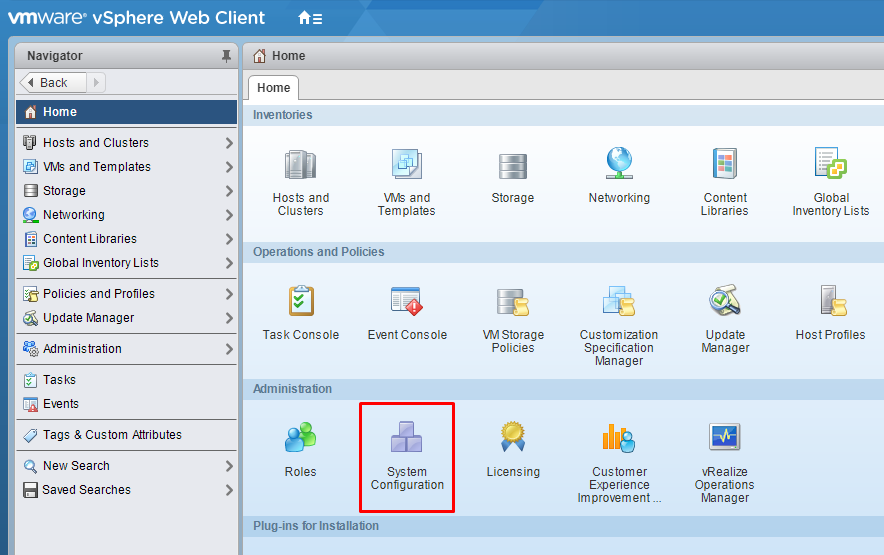
Переходим в раздел Networking. Выбираем новый созданный адаптер nic1. Прописываем IP-адрес и подсеть HA сети. Шлюз не указываем. После этих действий адаптер должен быть включен.
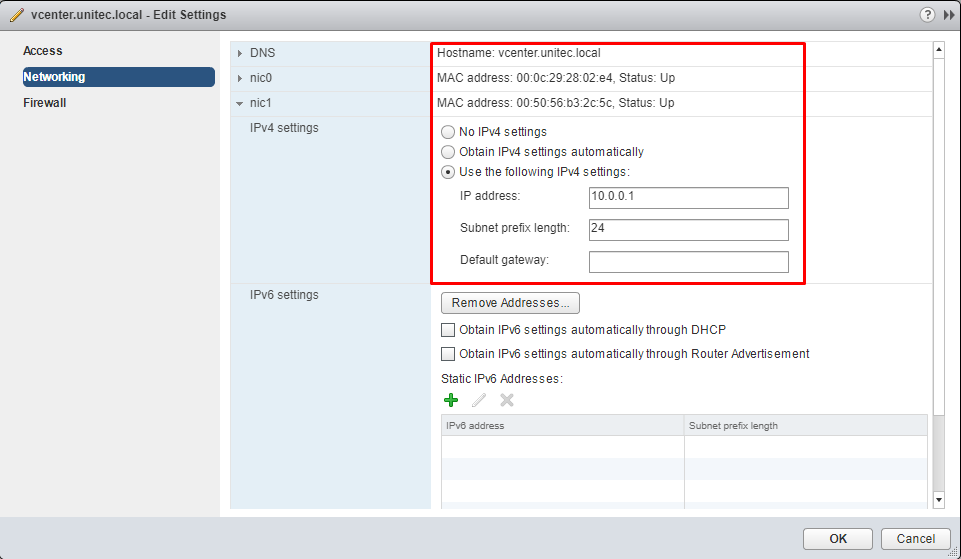
Далее переходим к созданию vCenter HA.
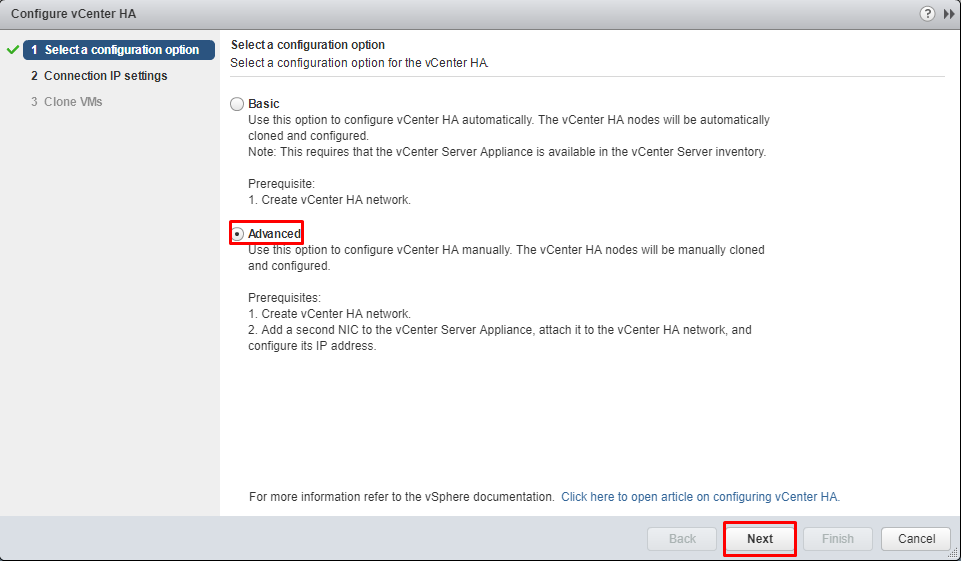
Указываем IP-адреса и подсеть для (Passive) ноды и свидетеля (Witness) для сети HA.
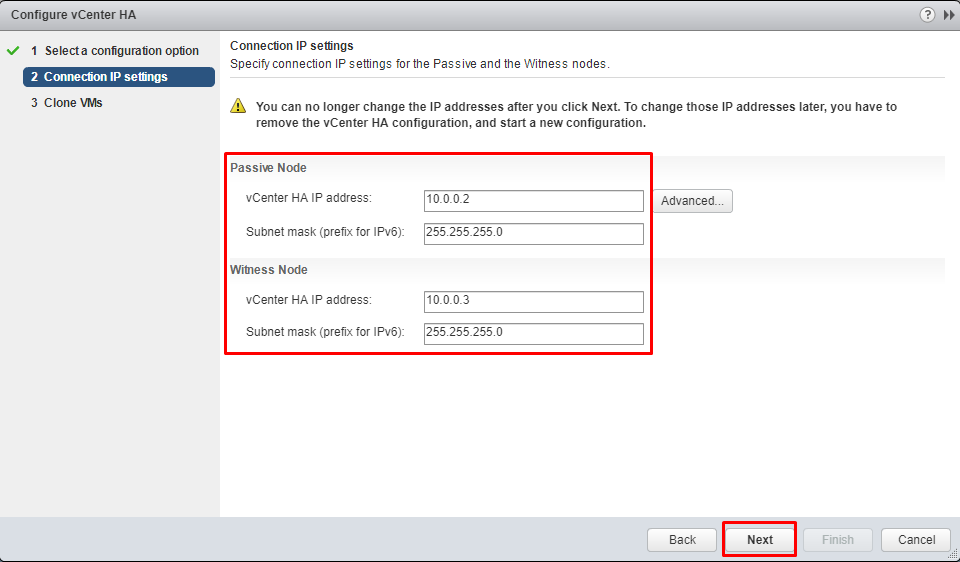
Далее нам говорят о том, что необходимо склонировать и кастамизировать 2 ноды vCenter Server, используя настройки для сети HA, указанные нами для сети HA.
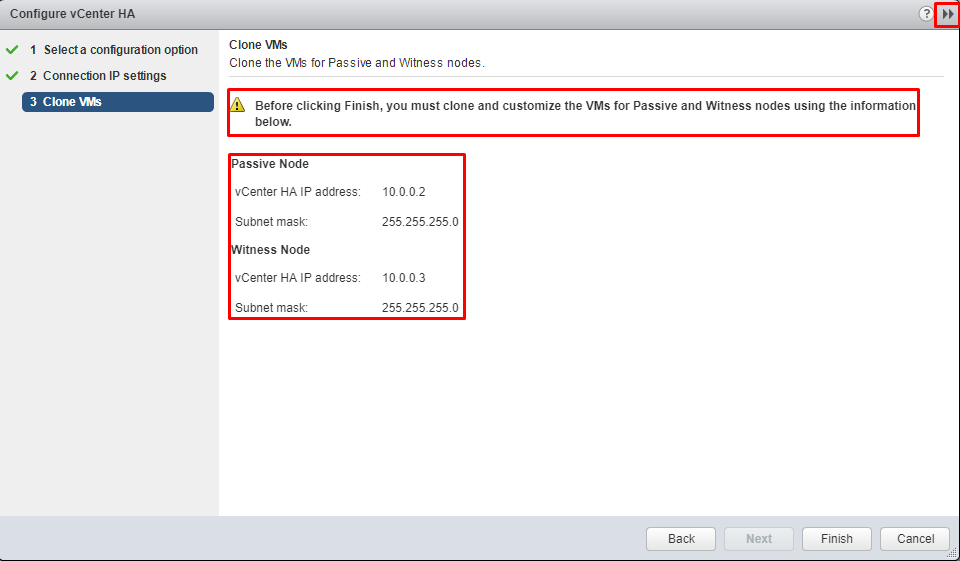
Приступаем к созданию клонов vCenter Server.
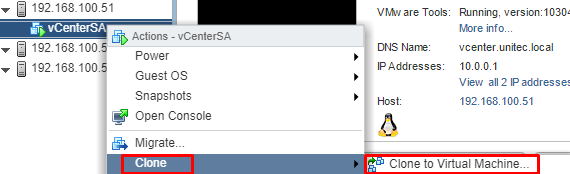
Вначале создадим для пассивной ноды.
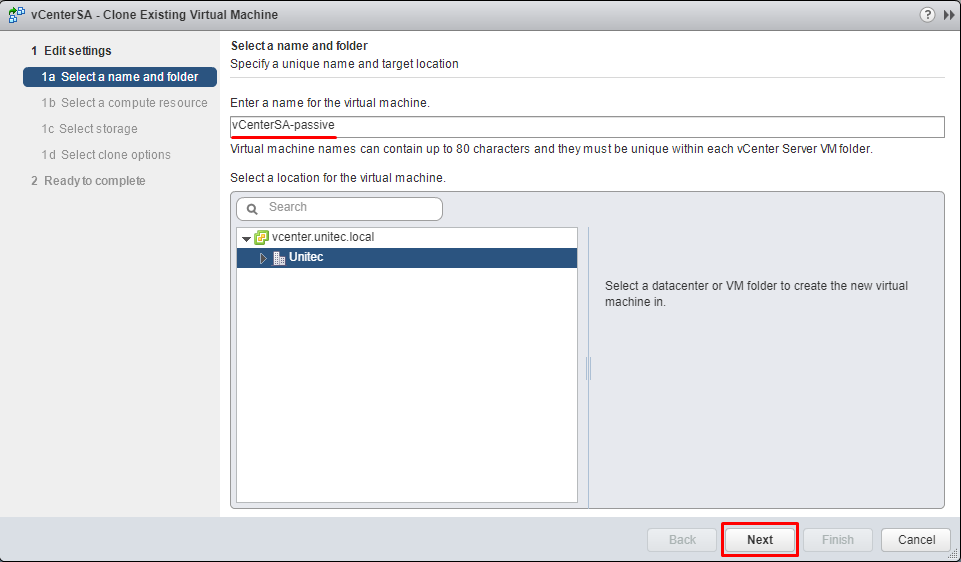
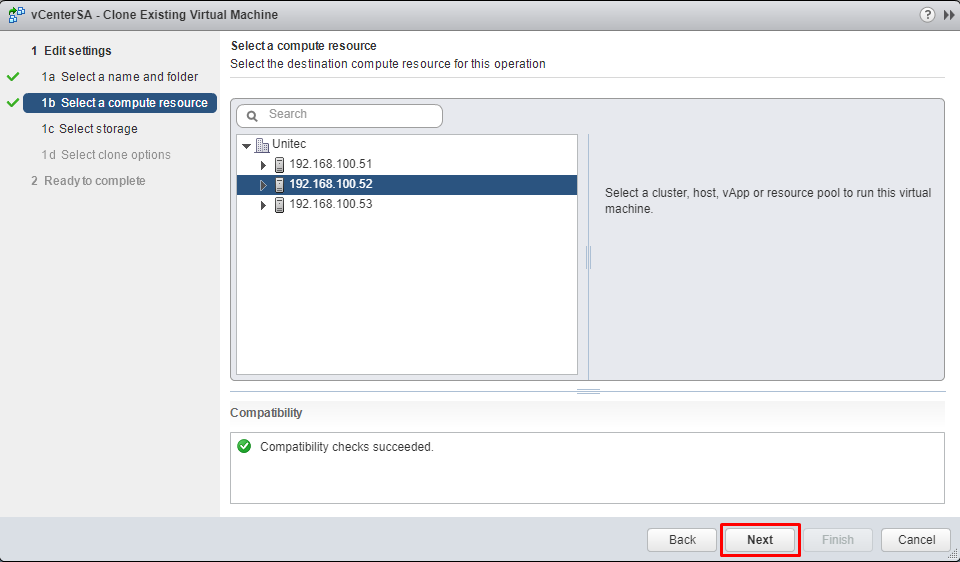
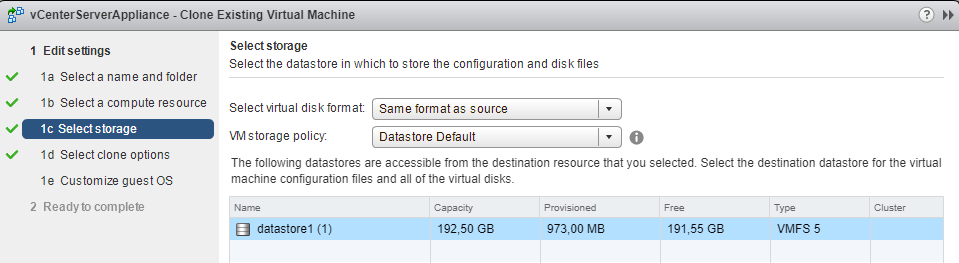
Здесь указываем, что у машины, которую мы клонируем будет кастомизация OS и что после завершения операции машина должна быть включена.
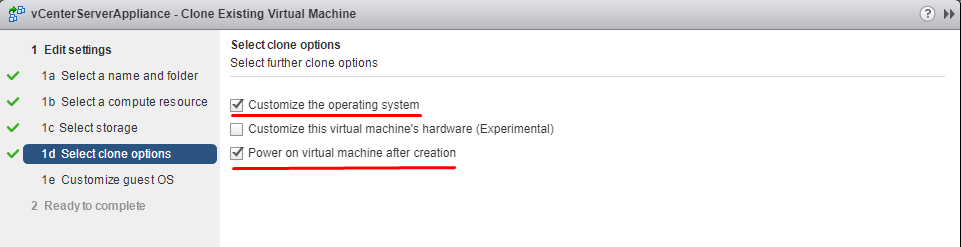
После нажатия Next текущий мастер будет приостановлен и на экране откроется Customization Specification Manager.
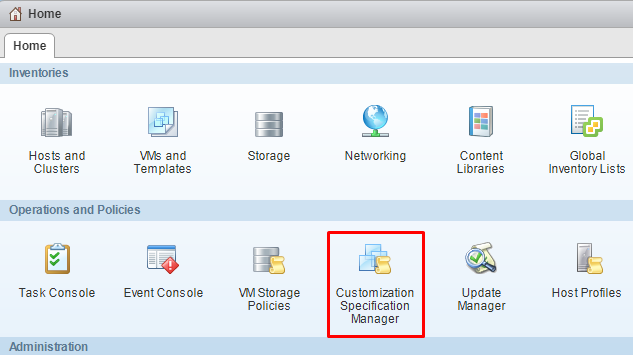
Начинаем работу с новым мастером Customization Specification Manager
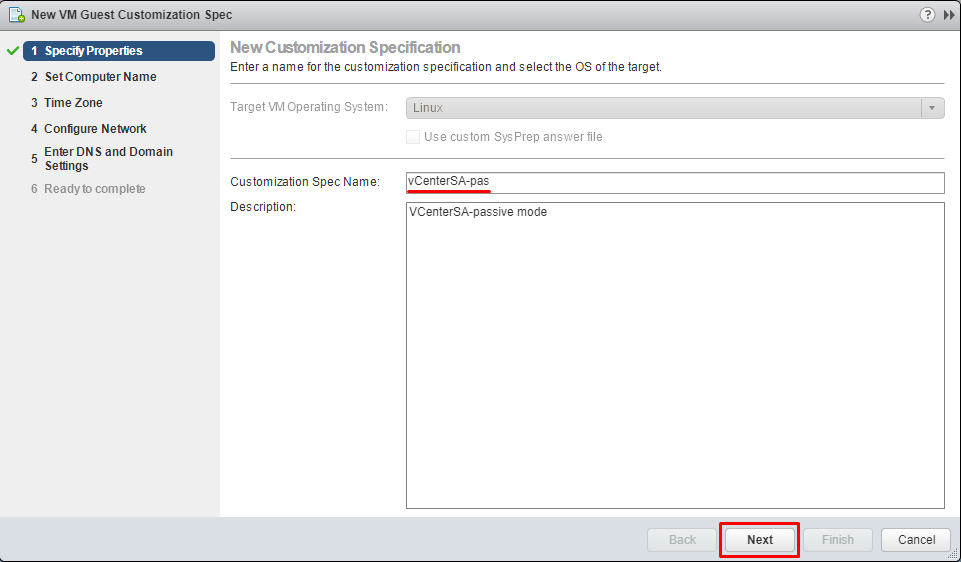
Далее необходимо задать имя компьютера. Для пассивной ноды обязательно указываем такое же имя, какое указывали при создании vCenter Server (как у активной ноды).
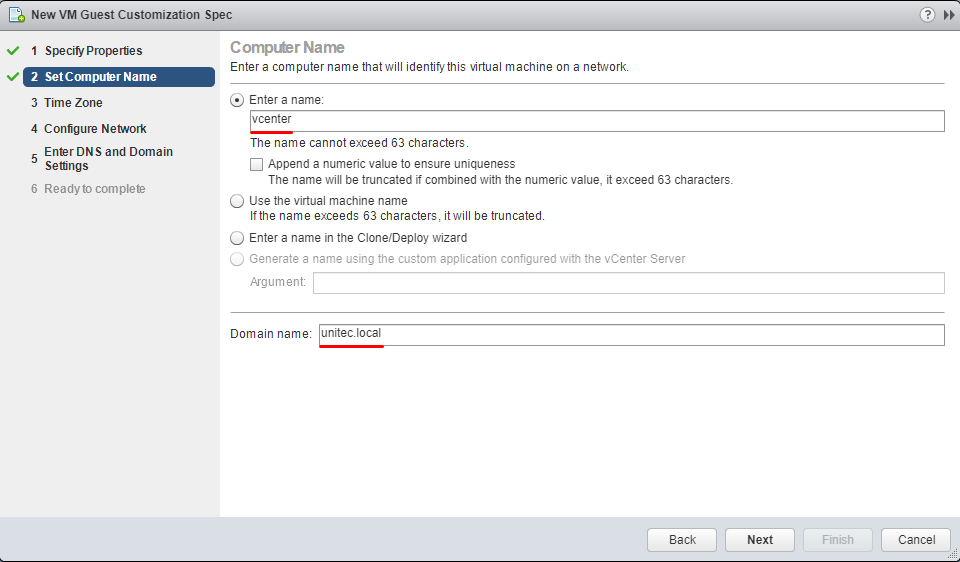
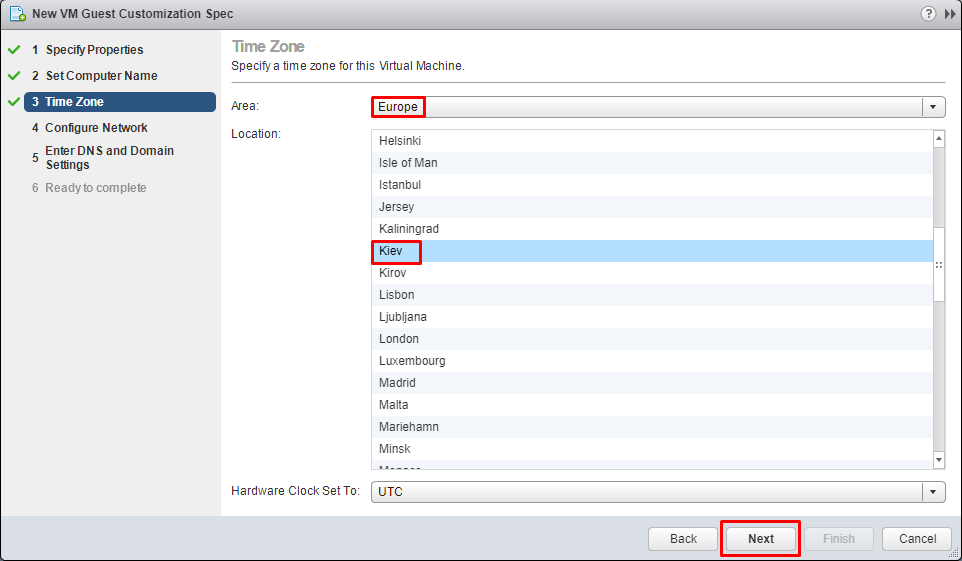
Конфигурируем сетевые интерфейсы. Для NIC1 указываем такой же адрес, который используется основным сервером vCenter. Не забудьте ввести шлюз по умолчанию. Для NIC2 указываем адрес пассивного сервера для сети HA и подсеть. Шлюз не указываем.
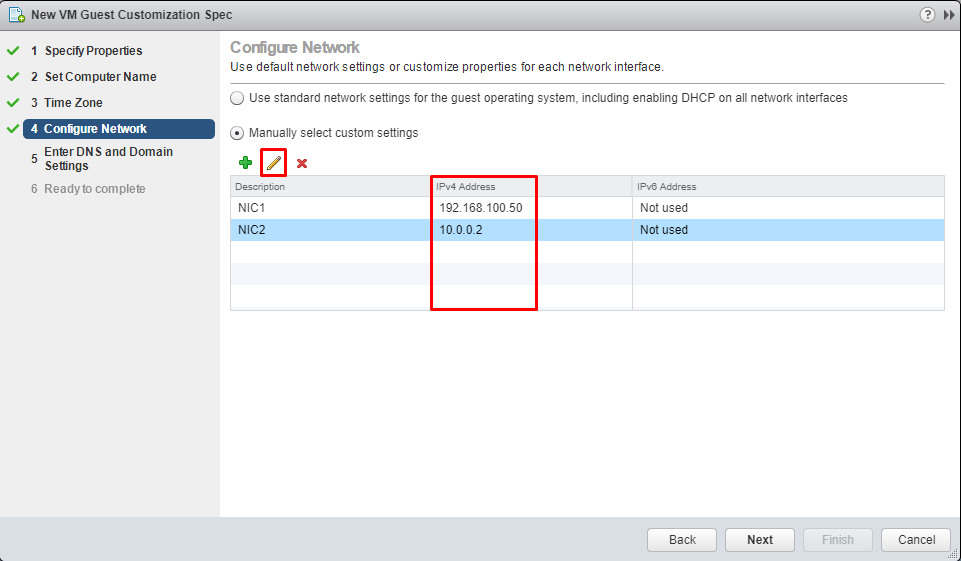
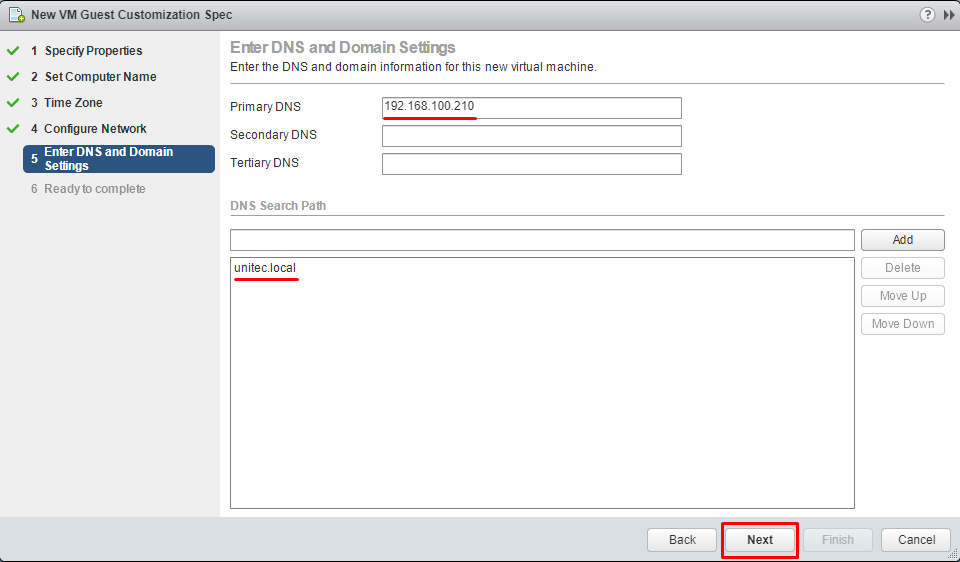
Проверяем все введенные данные, нажимаем Finish.
Возвращаемся в мастер клонирования, выбираем созданный спек VM и нажимаем Next.
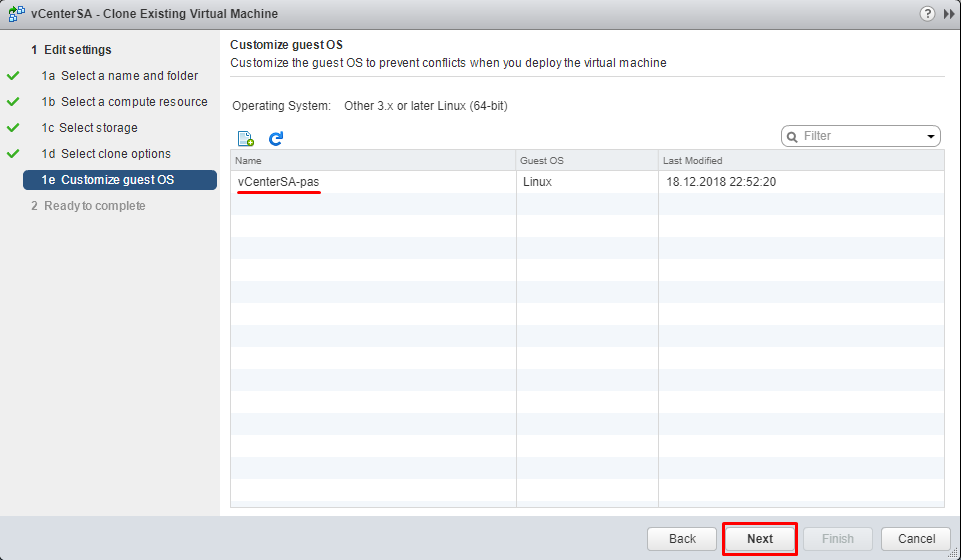
Подтверждаем данные для кастомизации VM, полученные из спека.
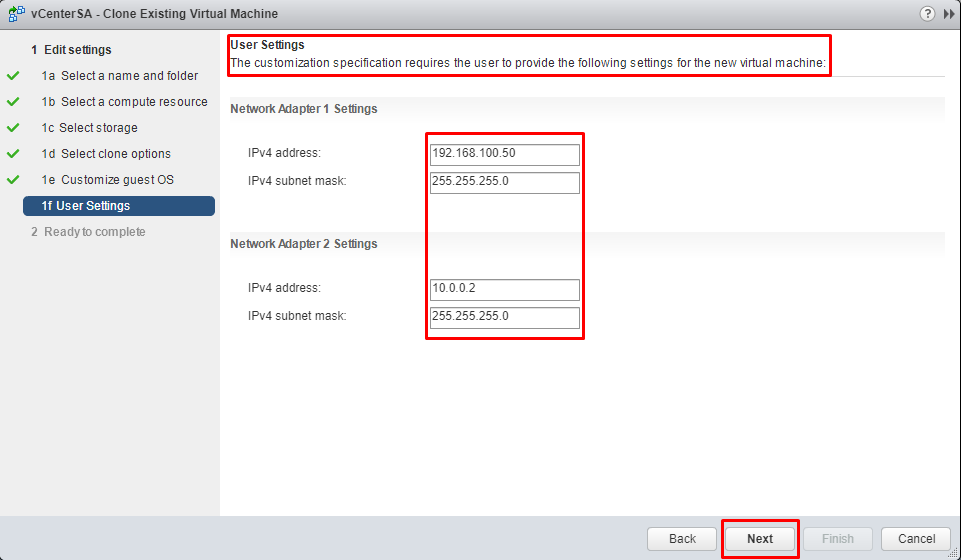
Проверяем правильность всей информации.
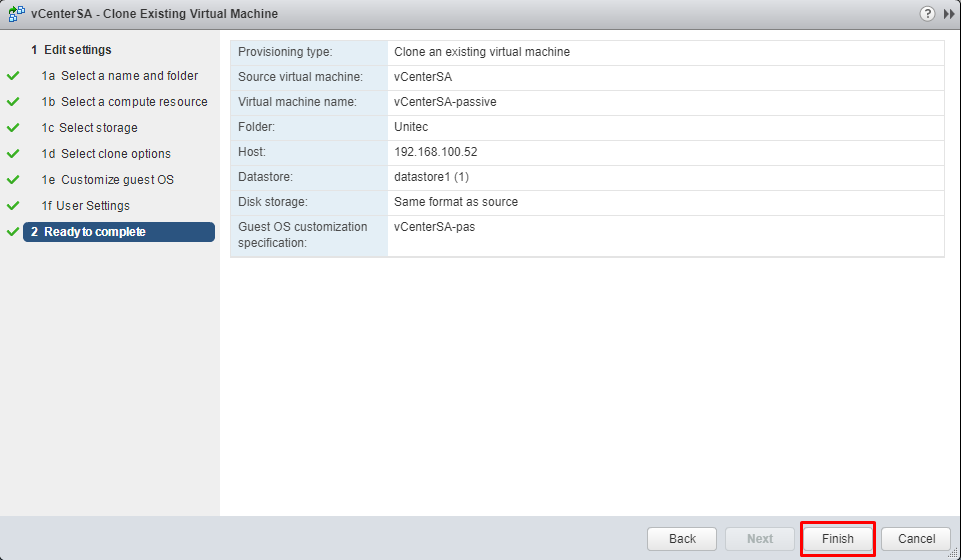
Запускается клонирование VM vCenter Server.
После окончания клонирования для пассивного сервера, запускаем клонирование для Witness.
Выбираем клонирование VM — задаем имя — выбираем сервер на который будет склонирована VM — выбираем диск на сервере.
Так же указываем что будет кастомизация OS и что после завершения операции машина должна быть включена.
Теперь переходим к созданию спека для сервера свидетеля.
Задаем имя VM.
Задаем имя сервера отличное от активного сервера.
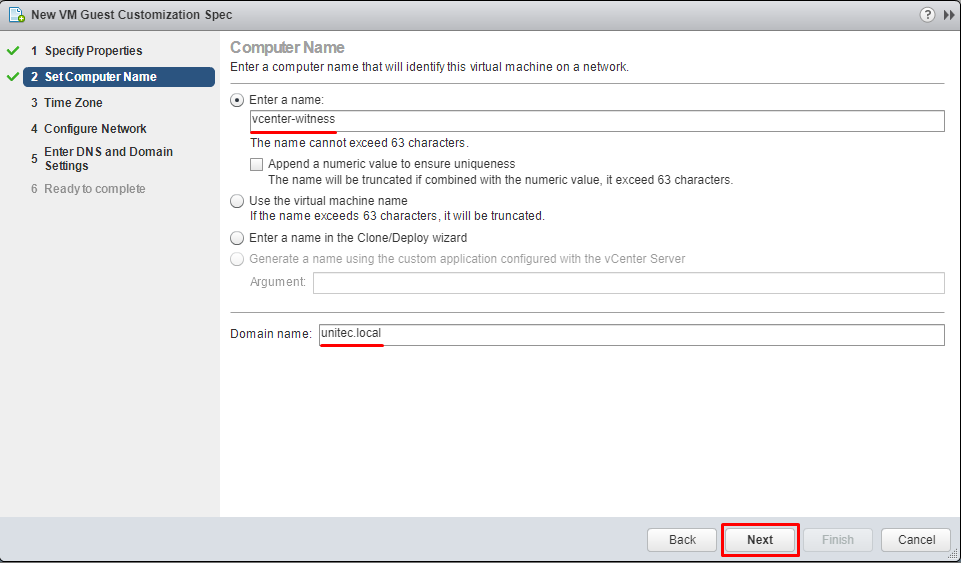
Указываем Time Zone.
Конфигурируем сеть.
Для первой сетевой можем указать получать IP-адрес по DHCP. Для второй сетевой указываем адрес сервера-свидетеля для сети HA и подсеть. Шлюз не указываем.
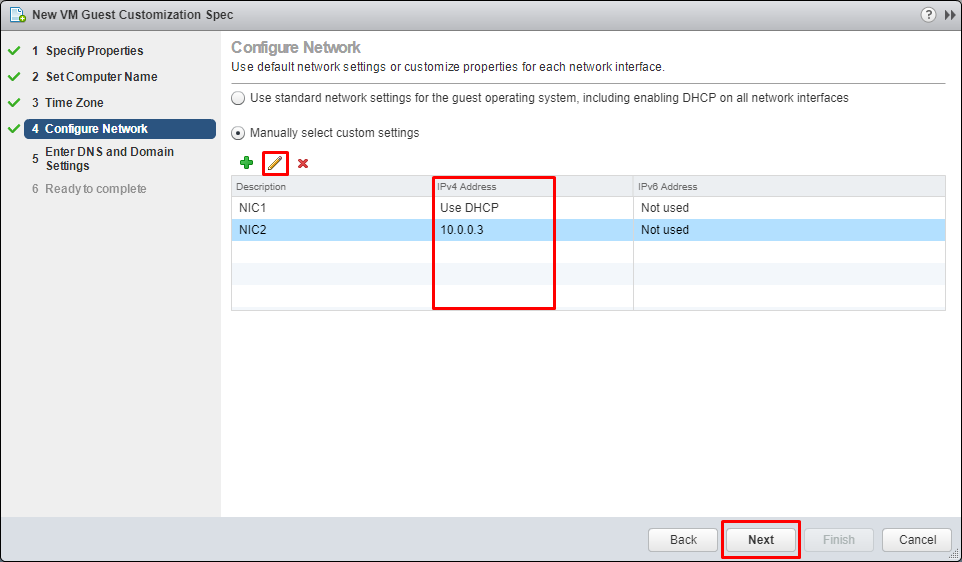
Настраиваем DNS.
Возвращаемся в мастер клонирования, выбираем созданный спек VM и нажимаем Next.
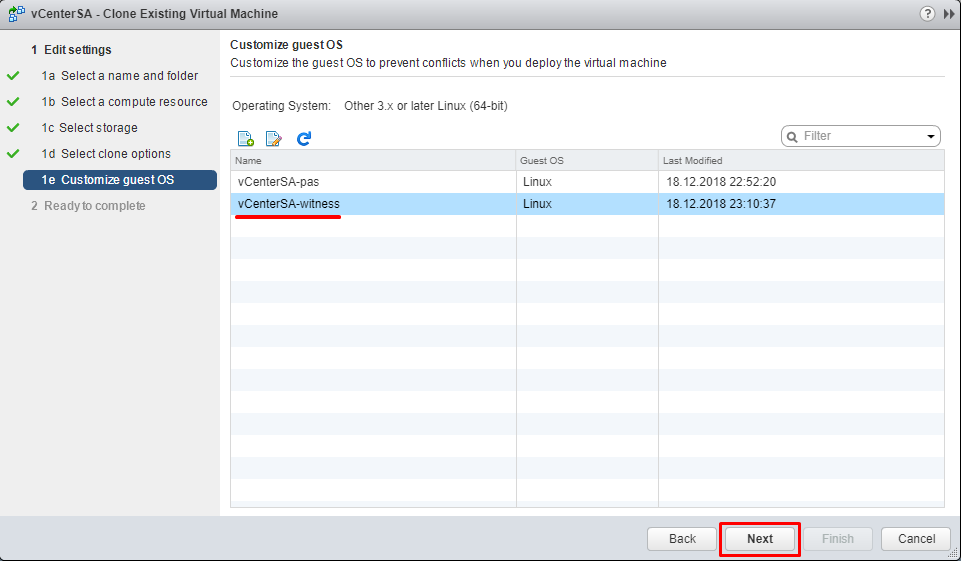
Подтверждаем данные для кастомизации VM, полученные из спека.
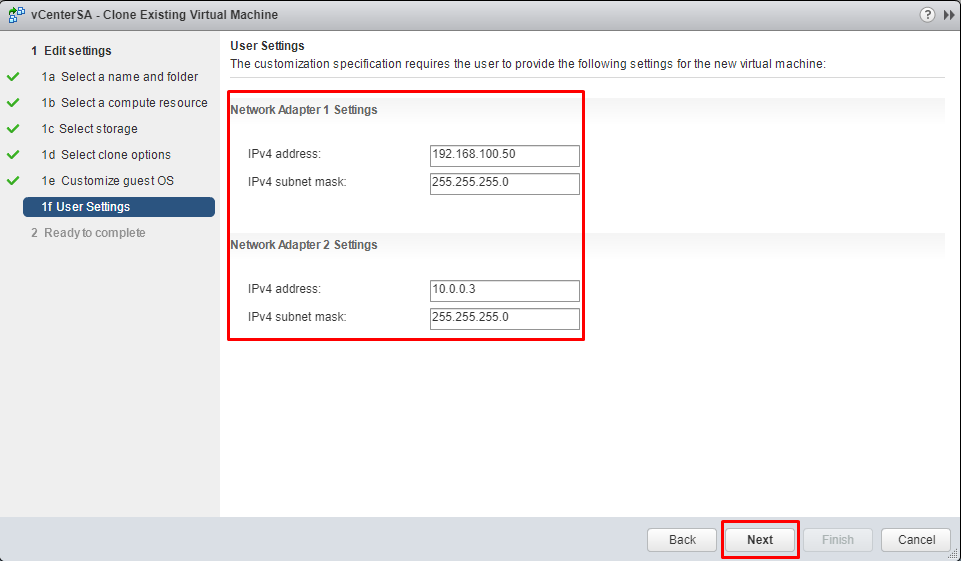
Проверяем правильность всей информации.
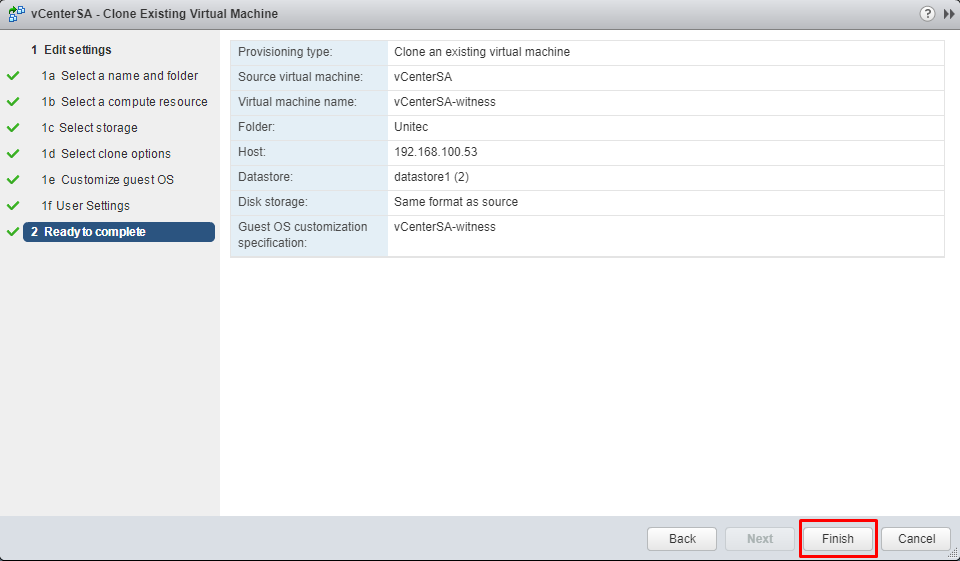
Запускается клонирование VM vCenter Server.
После завершения клонирования возвращаемся в мастер конфигурирования VCenter HA. Нажимаем Finish.
vCenter HA создан.